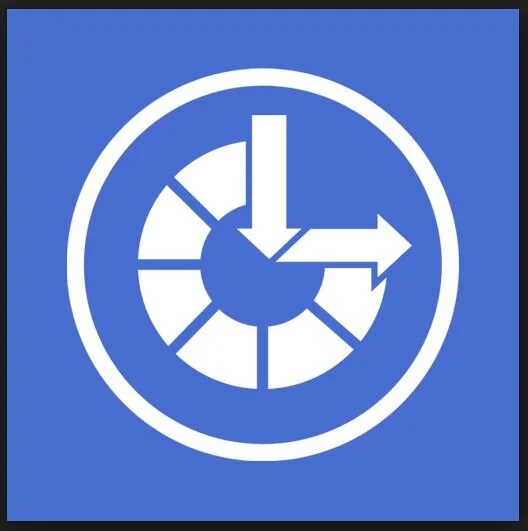Microsoft Accessibility for Special Education Distance Learning
Distance learning in special education can feel like an insurmountable challenge. And while we may not be able to replicate the full school experience at home, there are tools—FREE tools—available that can help you provide differentiation and inclusion. If you are working in a Microsoft school or even if you just like to use Microsoft products such as Windows 10 or Office 365, there are many built-in accessibility features that can help meet the needs of your students.
I’m going to break the Microsoft accessibility features down by what you might use them for, but keep in mind that there is quite a bit of overlap—and this is a good thing! That curb cut in the sidewalk not only helps a person using a wheelchair, but it’s also useful for a parent pushing a baby stroller and a delivery driver pulling a cart full of packages. Working to include everyone ultimately benefits us all.
Let’s start with this overview from Microsoft, “Special education and accessibility resources for remote learning with Microsoft Education.”
Here is the link to the Microsoft Special Education Remote Learning website: https://education.microsoft.com/en-us/resource/0c6e9c42
Part 1: The Three R’s
Reading
If you have students who have low vision, learning disabilities such as dyslexia, cognitive disabilities, ADHD, or are English language learners, text must be provided in an accessible format. What does that mean? First, the text should be not only be adjustable to make it large enough to be seen, but also the spacing of the the words, lines, and letters should be adjustable along with the colors and fonts. Essentially, every user should be able to customize how the text is being presented to them. Another helpful feature is a focus window or bar, which narrows the area that is viewable and removes other visual distractions. Of course, text-to-speech is necessary to provide the text in an audible format. The speech should be adjustable to increase or decrease speed. And while it isn’t necessary, being able to select the voice of your choice can make the experience much more engaging. Highlighting the text as it’s being read aloud helps students synthesize word spelling, its meaning in context, and the pronunciation. Picture support is a feature that can help both emerging readers and ESL students link the text on the screen to the word meaning. Finally, translation, both for individual words and entire documents, can certainly help ESL students increase fluency.
When using Microsoft, the best solution for reading support is Immersive Reader.
Immersive Reader is not a separate program that needs to be downloaded. It is built into most of the Microsoft products that you are already using and is also being incorporated into third-party educational programs. It is already available in Microsoft Word, OneNote, Forms, Teams, and Edge (this is the Microsoft internet browser that replaced Explorer). However, the confusing part is where to find it in each program and what features are available—not all features are available on every program and on every platform (browser, Windows 10, iPad, etc.). So if you aren’t seeing a particular feature available, most likely it’s due to the program or platform that you’re using. Keep this Immersive Reader downloadable PDF handy as a reference for what is available where. Generally, look for the Immersive Reader symbol, usually located in the view tab of the program you are using.
Here is a very short overview of Immersive Reader and then a longer, in-depth look at all the features:
Want to give Immersive Reader a quick try to see if it might work for you? Ready to learn more? Go through this Immersive Reader Interactive Guide.
If the text you want to use isn’t already in a digital format, like a paper worksheet or a printed book, there is a way to get that text into Immersive Reader. Download the free Microsoft app called Office Lens onto your smartphone and simply take a picture of the text. Office Lens uses optical character recognition (OCR) in order to convert the printed text into editable digital text. Please keep in mind that this works best with simple fonts and clean formatting.
Here are some quick videos walking you through how to do it—even multiple page documents!
Another option for a PDF document is to open it in Word, save it as a Word document, and then view it in Immersive Reader:
If your student uses Bookshare for accessible books and textbooks, they can also use it with Immersive Reader. Here is a downloadable PDF instruction guide on how to use Bookshare with Immersive Reader in Word.
Because Immersive Reader is built into the Edge browser, any website can be accessible to them by removing extraneous content and providing most of the accessibility features (remember, the available features differ by program and platform). Here is an overview of how Immersive Reader works in Edge and another explaining how you can combine this with the free Rewordify program to adjust the reading level of the content.
If you are a Chrome browser user to the bitter end, there is still an option for you. Get the Unofficial Immersive Reader Extension for the Chrome Browser. Once the extension is installed on the browser, you can highlight the text that you want to read, right click, and select “Help me read this.”
For convenience, we have put together a Waklet of Immersive Reader links. And, guess what? Waklet added Immersive Reader to their program too!
Writing
In order to make writing more accessible, we need to have options besides the traditional QWERTY keyboard for input and also provide assistance in word selection, spelling, and grammar.
In Microsoft, there is a dictation feature that can be accessed within most of their Office programs, including Word, Outlook, OneNote, and PowerPoint. Just like with Immersive Reader, dictation is not something that you need to separately download or install. Just look for the little blue microphone when you are using these programs.
Microphones
Speaking of microphones, your student will definitely need one in order to utilize this feature. The built-in microphone on a laptop will work, but a basic USB headset is probably the best option. Here is a list of headsets recommended by Microsoft.
There is a bit of a learning curve when using dictation. There are commands to learn and you usually need to go back through and correct the text a bit. Check out this support article for a list of dictation commands. This article from PC magazine, “How to Dictate in Microsoft Office,” shows you exactly where to find the microphone and how to dictate in each of the Office programs.
Another accessibility tool for writing is word prediction. Now, unlike with dictate, word prediction is not built into the individual Office programs. Word prediction is actually a setting in the Windows 10 operating system. This means that once you set it up, it’s running on that computer across (almost) all the programs. These days, we all use word prediction on our phones and it certainly saves time and keystrokes, aid in spelling and word recall, and improve vocabulary usage.
It just takes a minute to set it up on any Windows 10 computer:
Finally, Microsoft offers a writing accessibility feature that is so ubiquitous these days that you might not even realize that it is an accessibility feature—spelling and grammar check! Where would we all be without it? These tools have come a long way, and while they still don’t catch everything, they are now able to flag words and phrases as being potentially problematic within the context they are written. Also, spelling and grammar check can be customized within the program. Watch these videos to get an overview of the process:
If you would like to explore inclusive writing in Microsoft further, please check out their Inclusive Writing Interactive Guide.
Math
Math is always a bit of a sticky widget, isn’t it? In order to take advantage of the math accessibility that Microsoft has to offer, the first thing that you’ll need to do is understand OneNote because that’s the program is where all the math magic happens! So what exactly is OneNote anyway?
OneNote is a notetaking app, which means you can collect notes in all forms—text, website clips, videos, pictures, PDFs, drawings, and audio—all in one very organized place.
If you are a Microsoft school, you will also have access to OneNote Class Notebooks:
Once you are familiar with the basics of OneNote, you can learn about Math Assistant. Math Assistant can take hand-written math problems and convert them to text so this accessibility feature works particularly well with a student who uses a tablet or other touchscreen device. Then Math Assistant can provide solution steps with explanations—this even includes graphs and shapes! And all of this works with Immersive Reader.
Want to learn more about Microsoft’s Math Tools? Go through the Inclusive Math Interactive Guide.
Part 2: Vision and Hearing
While there are certainly special programs and devices that help to provide computer access for vision, hearing, and other physical disabilities, Microsoft does offer some built-in options. Most of these are located in the settings for Windows 10 in a section called “Ease of Access.”
Vision
We’ve already met some of the accessibility features that are helpful for low vision. Of course, Immersive Reader is a fantastic tool for low vision access to reading. Immersive Reader can make the text as large and spaced as needed for the reader, and the colors can be set to high contrast or a combination of colors that puts the lowest strain on the eyes. And don’t forget the text-to-speech function! In addition, the dictate feature is excellent for low vision writing accessibility.
But what if your student needs more than dictation? What if they need a way to navigate and control their computer? This is when a screen reader would be necessary. A screen reader is a way to navigate your computer and “see” what is on the screen by having it read to you. In Windows 10, this is called Narrator. Dictation, Narrator, and Cortana are all Microsoft voice accessibility features, but they aren’t the same. Watch this video for an explanation of the three voice accessibility features and when you would need each one:
Seeing AI
Another Microsoft accessibility tool for low vision is actually a free app called Seeing AI, which is currently only available for iOS. Seeing AI uses artificial intelligence to read text, identify products by bar codes, identify people and scenes, and identify the denomination of money, Read through the overview from Perkins School for the Blind.
The second video is from the The Blind Life channel on Youtube. I highly recommend his channel for learning about any technology for low vision.
Ease of Access
Most of Microsoft’s features for vision access can be found in the Ease of Access section of the Windows 10 settings menu. This can be accessed by going to Start (the four squares in the lower left hand side), then Settings (the little gear symbol), then Ease of Access.
The first section on the menu on the right side lists the options for vision. There are options to make text, cursor, and mouse pointer bigger. You can also adjust the magnifier zoom level, add color filters, and switch to high contrast. All of these settings can be customized for the user to make everything on the computer easier to see.
Hearing
Also in the Ease of Access menu are setting options to help with hearing loss or deafness. You can turn on mono audio, which combines both the left and right stereo sound into one channel. This option is useful for students who have hearing loss in one ear. Closed caption display and alert settings can also be adjusted.
If you use PowerPoint for teaching, there are real-time subtitles available.
Not only can you live caption your lectures in PowerPoint, those captions can be in multiple languages. Not only that, but when coupled with the Microsoft Translator app, each student can get the text of your presentation in the language of their choice. So whether they require captioning due to hearing loss or because they are not a native English speaker, you can effectively bridge that communication gap. PowerPoint captioning is built into the desktop app, Mac, and is also free on the web version. And if you are a Microsoft school, remember that there are also real-time captions available for Teams and Stream.
When you use Presentation translator for PowerPoint, transcripts of the lecture can be saved and shared with your students, which certainly helps with note taking!
Remember that if you have any questions or need any help with a Microsoft accessibility feature, the Microsoft Disability Answer Desk, is available any time by phone, chat or ASL video.
Stay up to date on the latest Microsoft accessibility releases by following their Sway.
Ready to learn more? Microsoft has recently added a class to their Educator Center called, “Accessibility, Special Education, and online learning: Supporting equity in a remote learning environment.” This is a beginner level class, so you do not have to be an expert!